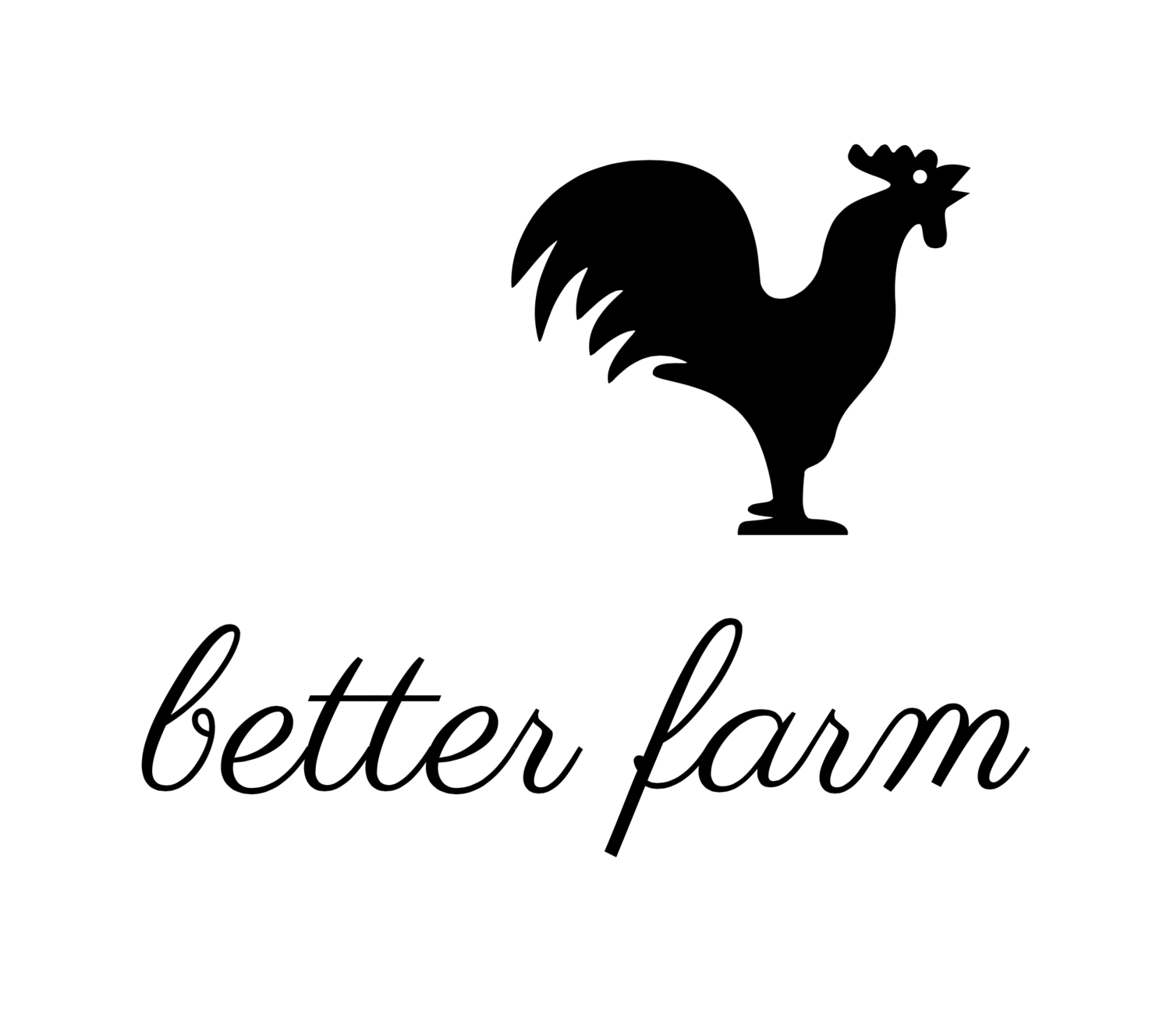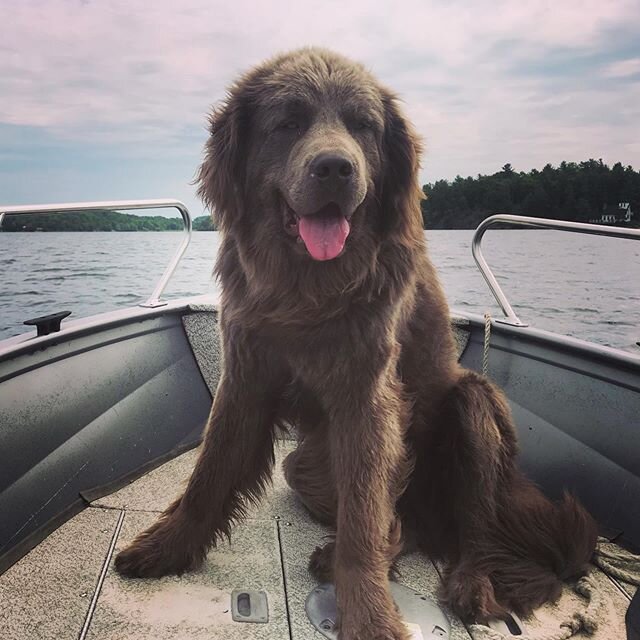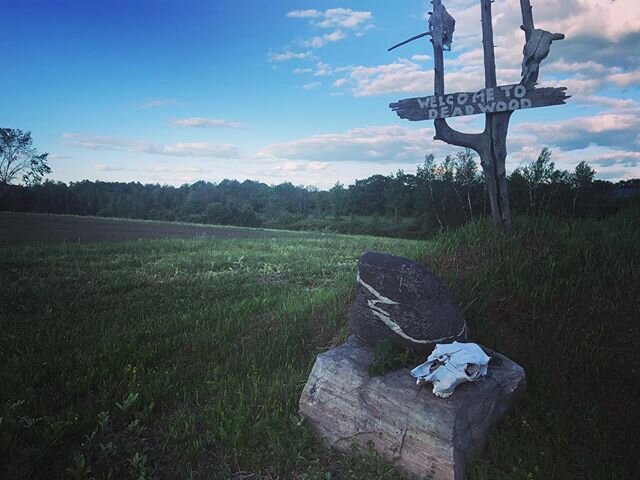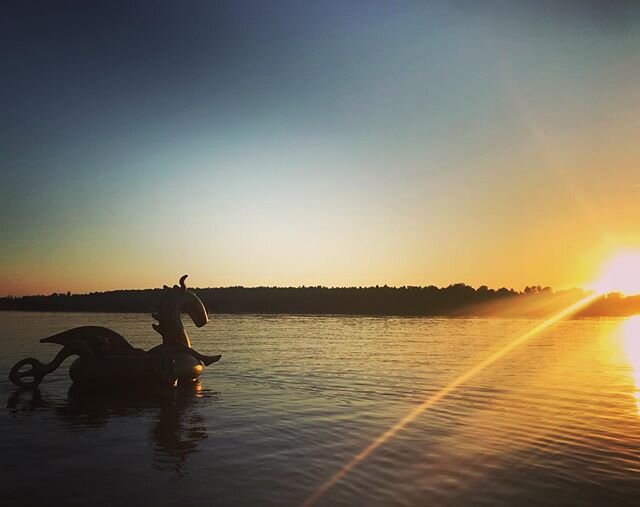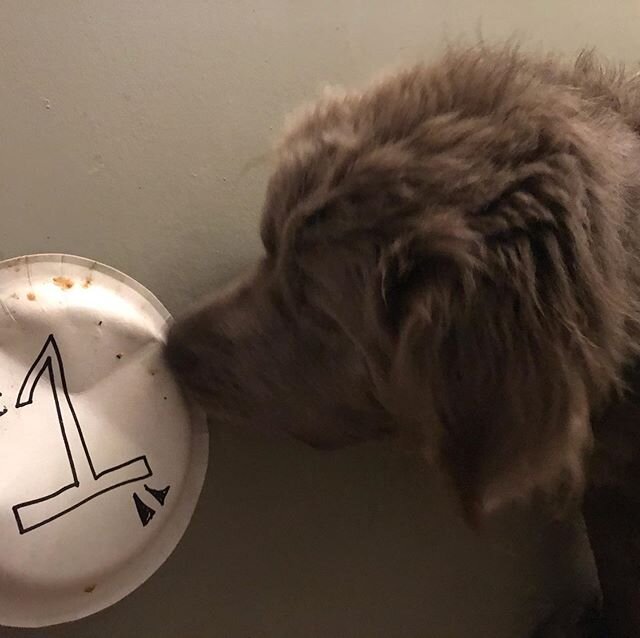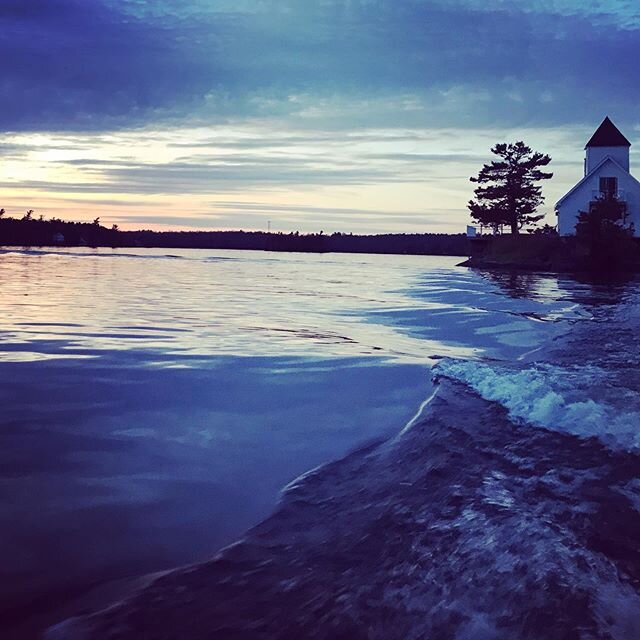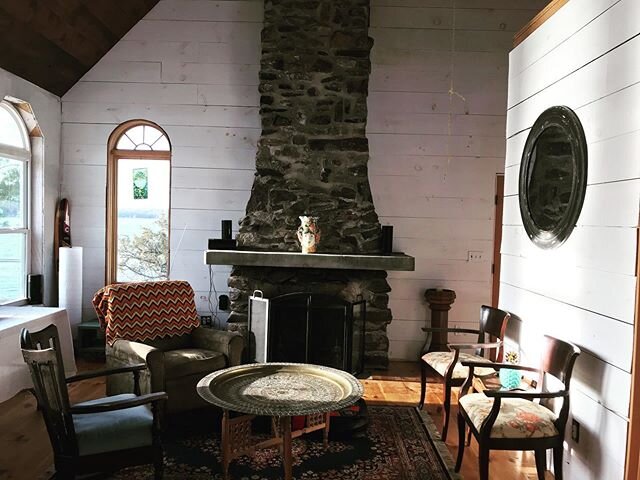Crash-Course in Digital Recording: Proppelerhead's Reason
/By Jackson Pittman
has entered the digital (music) age with a new program running on its main office computer:
!
is an integrated music recording and production studio with unlimited audio tracks, million-dollar mixing, and a massive collection of sounds included. Reason comes with all the instruments, effects, and mixing tools you need for writing, recording, remixing and producing great-sounding tracks. This will now be permanently accessible on Better Farm's desktop computer for all
and
to try. Below are some basic instructions explaining the complicated mechanics of the program.
(Editor's note: Check out the tracks Jackson made by
.)
Overview
To make a song on reason create an instrument and use the on screen piano keys to make melodies. The melodies can be arranged in the sequencer section.
'Reason' Tutorial
When accessing Reason through the icon on the desktop (as opposed to using a previously saved .rsn file), a Demo Song will appear. To make an original song, the first thing you'll need to do is make a new document. This is the first option under the file category at the upper-left corner of the Reason document (or Ctrl+N). The file menu has simple functions: create a new document, open a saved document, save an unsaved document, and an important one which will be explained later, exporting the document.
The interface of the program is set up with two main sections. There is the virtual hardware section, and the sequencer sections. The virtual hardware section is at the top and displays all the instruments and effect patches being used—as well as the mixer and mastering suite, which are what every new document begins with. Any instrument created will be hooked up to the mixer board so that once all instruments are in use you can adjust their volumes, treble and bass levels, and pan them to the left or right through the mixer without having to go to each instrument individually.
If an instrument is not plugged into the mixer it won't have any sound output. By pressing the tab button on the keyboard, the hardware section flips to the backside and displays all wires and connections between the machines (these can be changed manually). The mastering suite (when expanded by clicking the sideways arrow at its left-hand side) can compress the entire track, increase the volume, or adjust the equalizer of the entire track as needed. Although the mastering suite and mixer are essentials every new document starts with, they are used at the end of the project to finish and polish the song. They are not necessary tools for the new user but if something goes wrong (i.e. an instrument is not making sound) it is important to check them (especially the mixer).
The second section on the bottom of the screen is the sequencer. When loops are recorded into reason they can be arranged here, and notes can be edited. There there is an icon for every instrument in the hardware section (shortcut: select your instruments in the sequencing section). Underneath the sequencing section are some important essentials: tempo, time signature, time, position, and metronome. The click marks the tempo of the song and can be turned on and off. A pre-click can be used to give a sample of the tempo right before recording.
Under the sequencing section there are also the standard forward, backward, stop, pause, play and record buttons. There is also a button that looks like a plus sign that will add a lane to any instrument. To the right of that is the loop button, which turns the loop in the sequencer section (marked by the left and right bumpers) on and off. Instruments and Effects So now that the basics are somewhat understood the fun stuff can (almost) start happening.
Under the create menu at the top of the document, a specific instrument or effect could be created, or one of the hardware devices can be selected. When an instrument is selected, press F4 and the onscreen piano keys will show up and the melodies can begin! Any instrument has many patches which can be browsed through using up and down arrows on the device, or through a small folder icon which will display all of the patches. These patches are pre-made sounds which are easy to use. To create an original sound, the instrument must be highlighted, and then under the edit menu 'initialize patch' must be selected. This turns the specific device into a black slate that can be adjusted using the various knobs and wheels of the instrument.
For synthesizers such as the Subtractor, Malstrom and Thor, an initialized patch can be completely reprogrammed to a unique sound (Thor has a button on the bottom which reads 'show programmer' which access its extensive machinery). However, for samplers such as the NNXT and NN19, and even the Redrum Drum Machine, samples can be used as sounds when the device is initialized using the folder-like icon. On the NNXT, once the remote editor is accessed (through a tiny arrow button on its bottom left corner), a second folder icon will appear and this is the one that will allow a sample to be played (the other one changes the patch, but when the patch is initialized all the pre-made samples are erased). It's complicated but this is how to created original sounds.
The Redrum drum computer is a particularly interesting machine which has ten notes, numerically labelled, which can each hold a sample. Although this machine can be played on the on-screen keys, it can also be sequenced on the 16 steps at the bottom of the device. Select one of the drum sounds and then select steps on the sequencer and the sound will automatically repeat to the selected tempo!
It's truly amazing.
Also, the number of steps can be changed, so to have a more complicated drum pattern the step count can be brought up to 32 from sixteen, and that higher range of steps can be accessed through a sliding switch directly above the steps called edit steps which has 1-64 sections in multiples of 16. Another cool thing about Redrum is that you can change the pace of the sequencer, making it double time or half time of the tempo, by adjusting the resolution, also right above the step sequencer. In addition to that, there are 4 banks labelled A,B,C and D, each with 8 patterns to them, allowing a total of 32 separate patterns to be stored on the same drum machine.
To copy the drum notes from the drum sequencer to the sequencer section, select the Redrum device and go to edit, and select Copy pattern to track. Once that is done, to prevent the drum machine from playing over the drum notes in the sequencer, disable the button above the 'run' button (which runs the sequencer) that reads 'enable pattern section'. Effect patches are directly under the devices in the create menu. These are pretty self-explanitory (distortion, reverb, compressor), however always make sure the desired device is selected before creating the effect patch for it!
Finale
To get the song off of Reason, place the left- and right-loop bumpers at the beginning and end of the song, go to the file menu, and click export loop! That's it!
Well, I hope I didn't unnecessarily complicate things, I just wanted to have a little
troubleshooting guide for the digital music making program I use so frequently. A lot of this stuff is easy to figure out on your own, and with a software as vast as reason experimentation is the best way to learn! But this guide is here for reference and... stuff like that! Happy playing!
Samples
Here are a few samples of the music I've created:
See more: